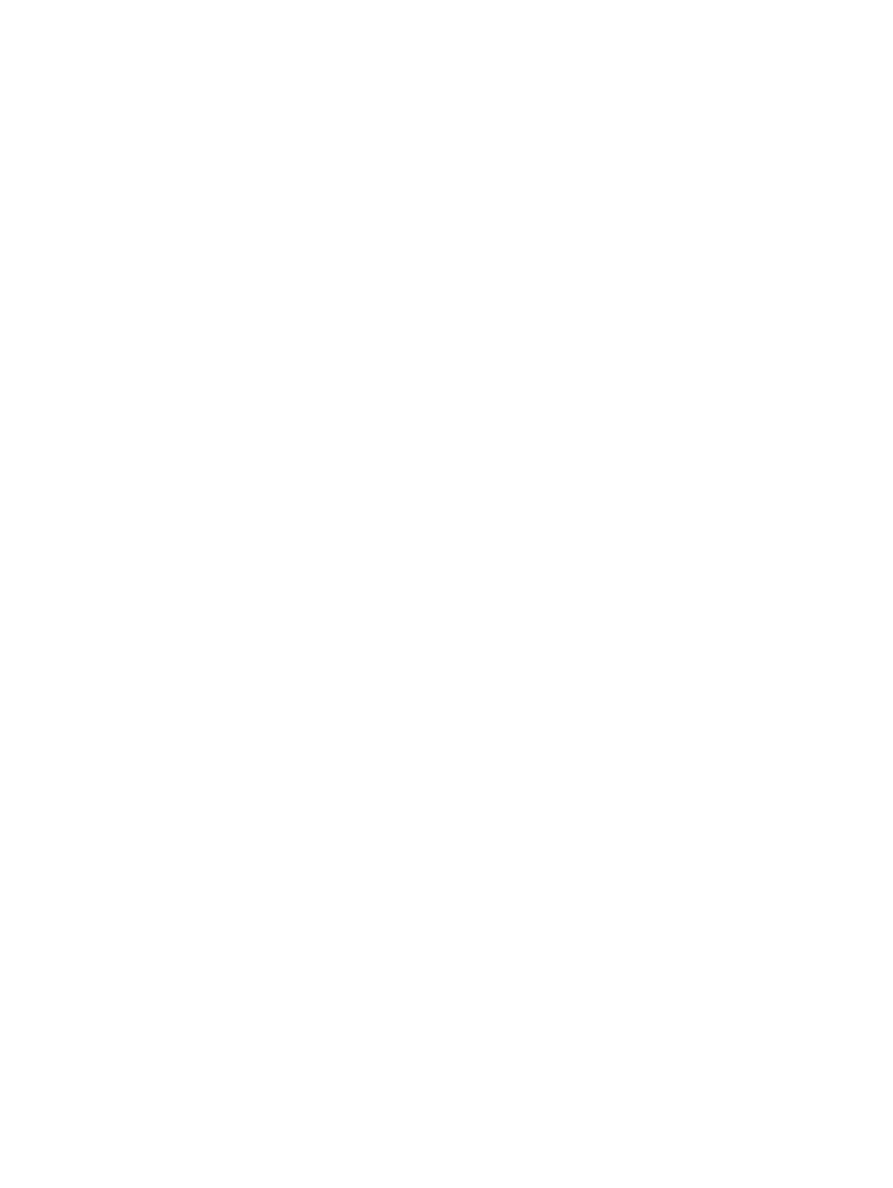
Úprava nastavení barev (Windows)
Změna barevného motivu
1.
Vyberte ze softwarového programu možnost Tisk.
2.
Vyberte produkt a pak klikněte na tlačítko Vlastnosti nebo Předvolby.
3.
Klikněte na kartu Barva.
4.
Kliknutím na políčko HP EasyColor zrušte zaškrtnutí.
5.
V rozevíracím seznamu Motivy barev vyberte motiv barev, který chcete upravit.
●
Výchozí (sRGB): Tento motiv nastaví produkt pro tisk dat RGB v režimu zařízení typu raw.
Při použití tohoto motivu můžete spravovat barvy v softwarovém programu nebo v operačním
systému pro správné vykreslení.
●
Živé barvy (sRGB): Produkt zvyšuje barevnou sytost ve středních tónech. Tento motiv
používejte při tisku obchodní grafiky.
268
Kapitola 10 Řešení problémů
CSWW
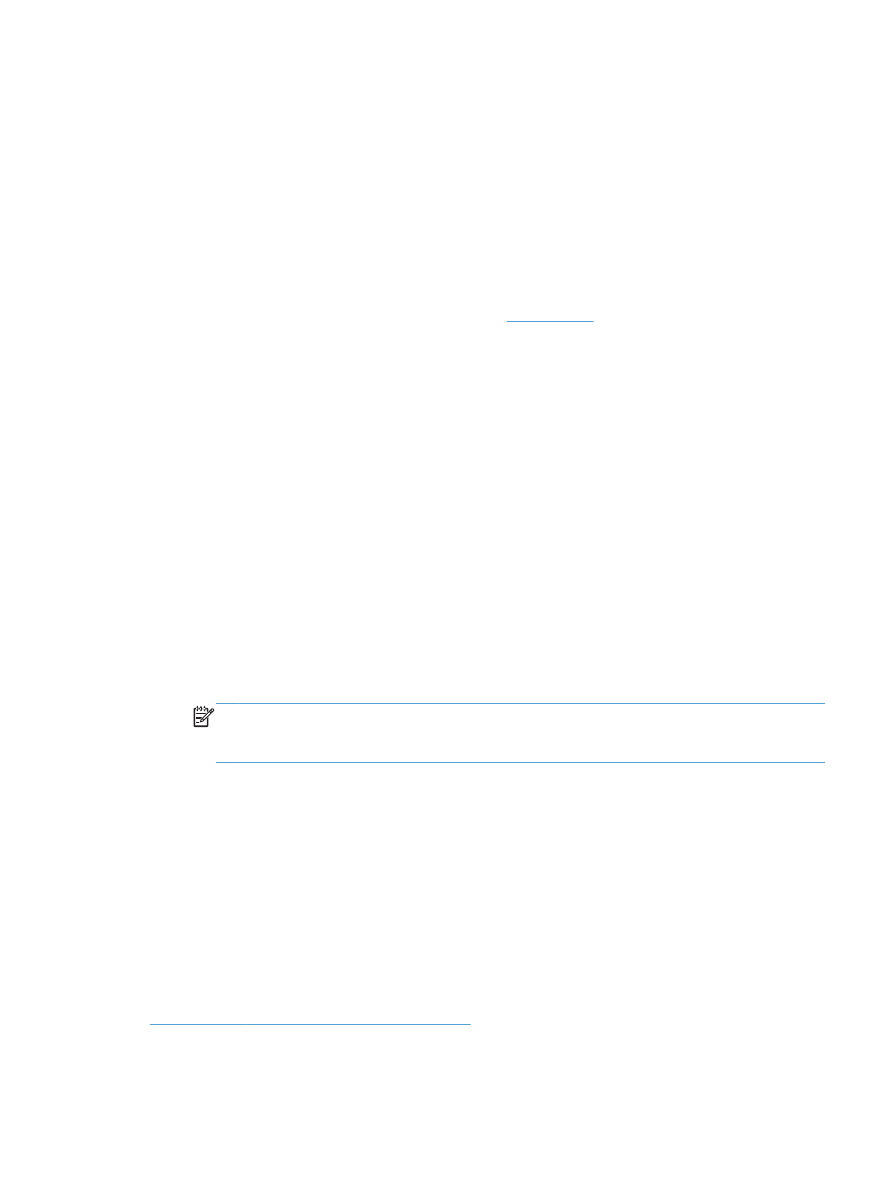
●
Fotografie (sRGB): Produkt interpretuje barvu RGB tak, jak by byla vytištěna na fotografii
z digitálního minilabu. Vytváří hlubší a sytější barvy jinak než při použití motivu Výchozí
(sRBG). Tento motiv využijte k tisku fotografií.
●
Fotografie (Adobe RGB 1998): Tento motiv zvolte při tisku digitálních fotografií, které
využívají barevný prostor AdobeRGB místo barevného prostoru sRGB. Při použití tohoto
motivu vypněte správu barev v softwarovém programu.
●
Žádné: Není použit žádný barevný motiv.
●
Vlastní profil: Tuto možnost vyberte v případě, že chcete použít vlastní vstupní profil pro
přesné ovládání barevného výstupu (například k emulaci určitého produktu HP Color
LaserJet). Vlastní profily lze stáhnout z webu
www.hp.com
.
6.
Kliknutím na tlačítko OK zavřete dialogové okno Vlastnosti dokumentu. V dialogovém okně
Tisk klikněte na tlačítko OK, tím úlohu vytisknete.
Změna možností barev
1.
Vyberte ze softwarového programu možnost Tisk.
2.
Vyberte produkt a pak klikněte na tlačítko Vlastnosti nebo Předvolby.
3.
Klikněte na kartu Barva.
4.
Kliknutím na políčko HP EasyColor zrušte zaškrtnutí.
5.
Klikněte na nastavení Automaticky nebo Ručně.
●
Nastavení Automaticky: Toto nastavení vyberte pro většinu tiskových úloh
●
Nastavení Ručně: Toto nastavení vyberte k úpravě nastavení barev nezávisle na ostatních
nastaveních. Kliknutím na tlačítko Nastavení otevřete okno pro ruční úpravu nastavení
barev.
POZNÁMKA:
Pokud nastavení barev změníte ručně, může to mít vliv na výstup.
Společnost HP doporučuje, aby změny těchto nastavení prováděli pouze odborníci na
barevnou grafiku.
6.
Kliknutím na možnost Tisk ve stupních šedi vytisknete barevný dokument v černé barvě a ve
stupních šedé. Tuto volbu použijte k tisku barevných dokumentů ke kopírování nebo faxování. Lze
ji použít také k tisku konceptů nebo z důvodu úspory barevného toneru.
7.
Kliknutím na tlačítko OK zavřete dialogové okno Vlastnosti dokumentu. V dialogovém okně
Tisk klikněte na tlačítko OK, tím úlohu vytisknete.