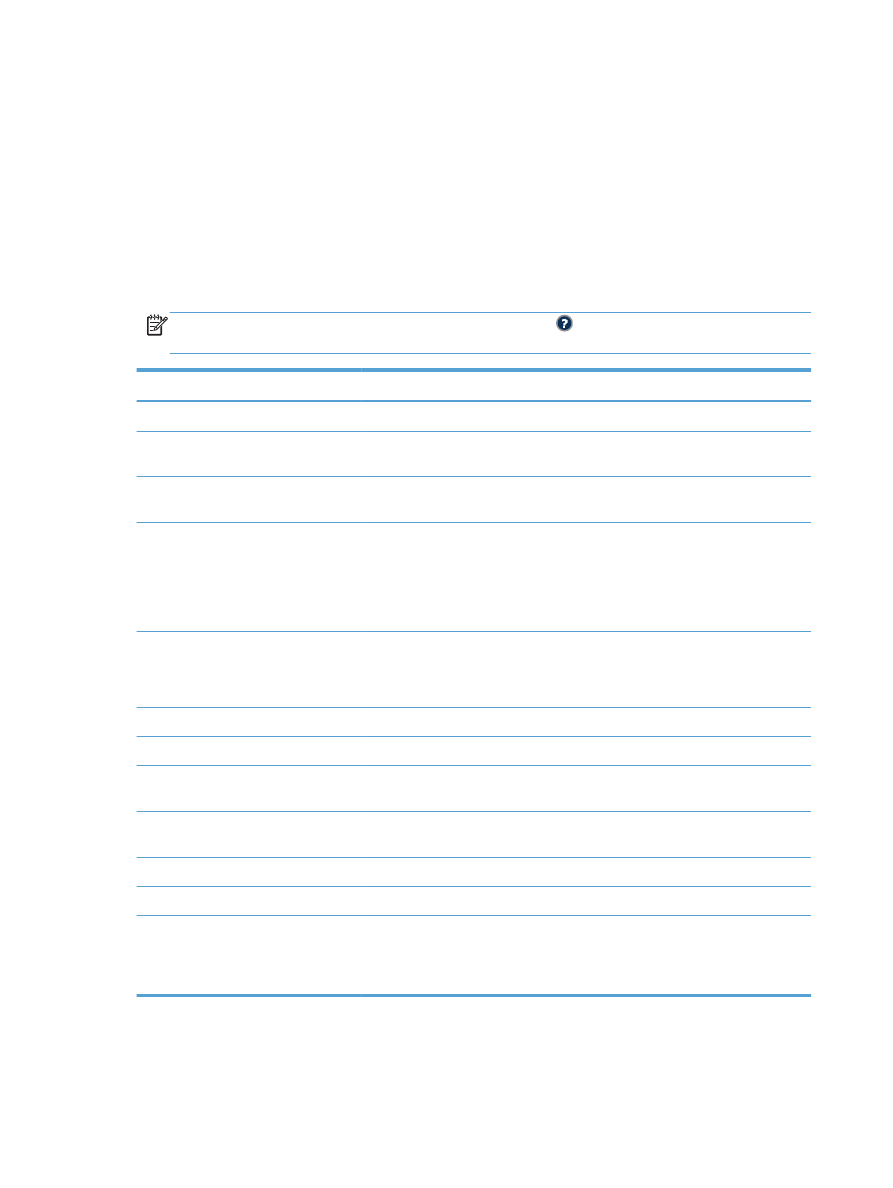
Set new default copy settings
You can use the
Administration
menu to establish default settings that apply to all copy jobs. If
necessary, you can override most settings for an individual job. After that job is complete, the product
returns to the default settings.
1.
From the Home screen on the product control panel, scroll to and touch the
Administration
button.
2.
Open the
Copy Settings
menu.
3.
Several options are available. You can configure defaults for all options, or for only some options.
NOTE:
To learn about each menu option, touch the Help button in the upper-right corner of
the screen for that option.
Menu item
Description
Copies
Use the
Copies
feature to set the default number of copies for all copy jobs.
Sides
Use the
Sides
feature to indicate whether the original document is printed on one or
both sides, and whether the copies should be printed on one or both sides.
Color/Black
Use the
Color/Black
feature to specify whether to print copies in color or in black
only.
Collate
When you are making multiple copies of a document, use the
Collate
feature to
assemble each set of pages in the same order as the original document.
Turn off the
Collate
feature to group the same pages together. For example, if you
are making five copies of a document that has two pages, all five first pages would
be grouped together and all five second pages would be grouped together.
Reduce/Enlarge
Use the
Reduce/Enlarge
feature to scale the size of the document up or down.
To reduce the image, select a scaling percentage that is less than 100. To enlarge
the image, select a scaling percentage that is greater than 100.
Paper Selection
Use the
Paper Selection
feature to specify which tray to use for printing copies.
Image Adjustment
Use the
Image Adjustment
feature to improve the overall quality of the copy.
Content Orientation
Use the
Content Orientation
feature to specify the direction of the content on the
page of the original document.
Optimize Text/Picture
Use the
Optimize Text/Picture
feature to optimize the output for a particular type of
content: text, printed pictures, or photographs.
Pages per Sheet
Use the
Pages per Sheet
feature to copy multiple pages onto one sheet of paper.
Original Size
Use the
Original Size
feature to describe the page size of the original document.
Booklet Format
Use the
Booklet Format
feature to copy two or more pages onto one sheet of paper
so you can fold the sheets in the center to form a booklet. The product arranges the
pages in the correct order. For example, if the original document has eight pages,
the product prints pages 1 and 8 on the same sheet.
130
Chapter 6 Copy
ENWW
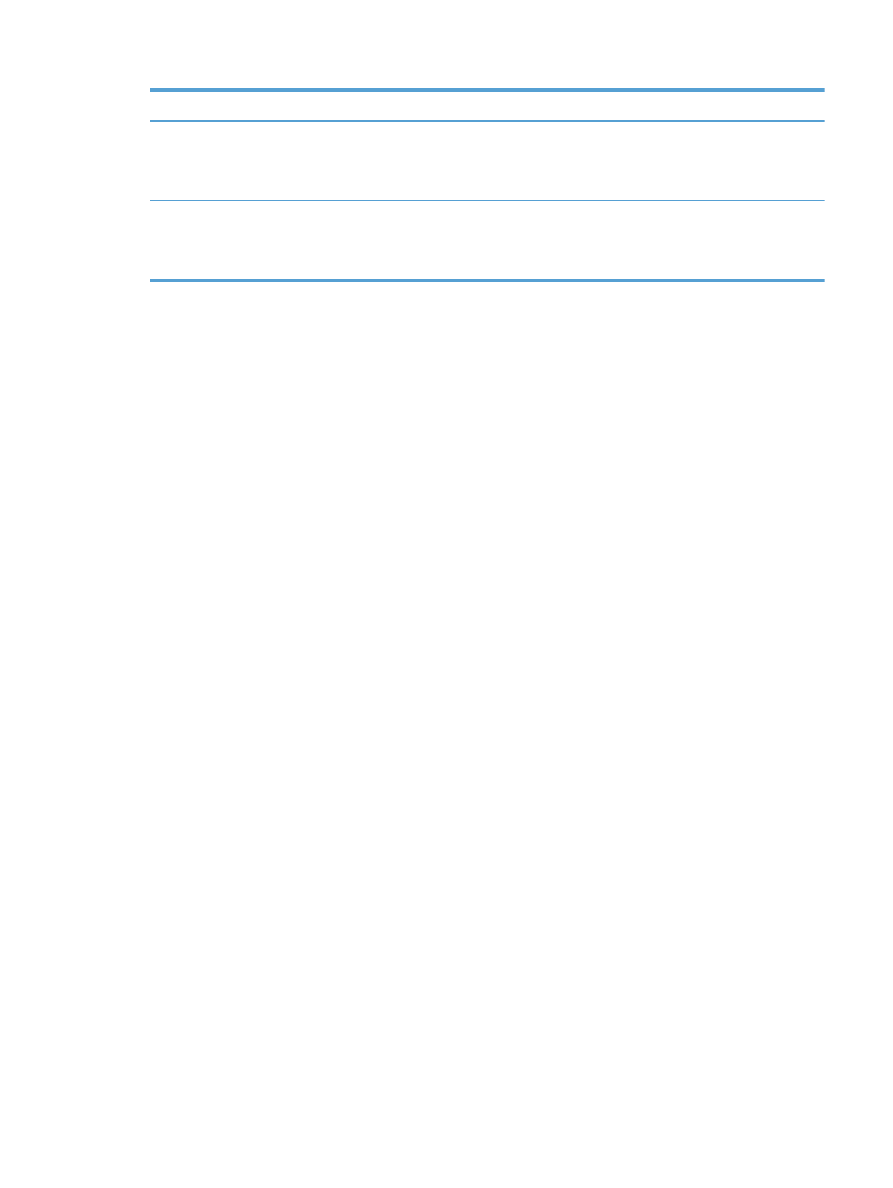
Menu item
Description
Edge-To-Edge
Use the
Edge-To-Edge
feature to avoid shadows that can appear along the edges of
copies when the original document is printed close to the edges. Combine this
feature with the
Reduce/Enlarge
feature to ensure that the entire page is printed on
the copies.
Job Build
Use the
Job Build
feature to divide a complex job into smaller segments. This is
useful when you are copying or scanning an original document that has more
pages than the document feeder can hold, or when you want to combine pages that
have different sizes into one job.
ENWW
Set new default copy settings
131