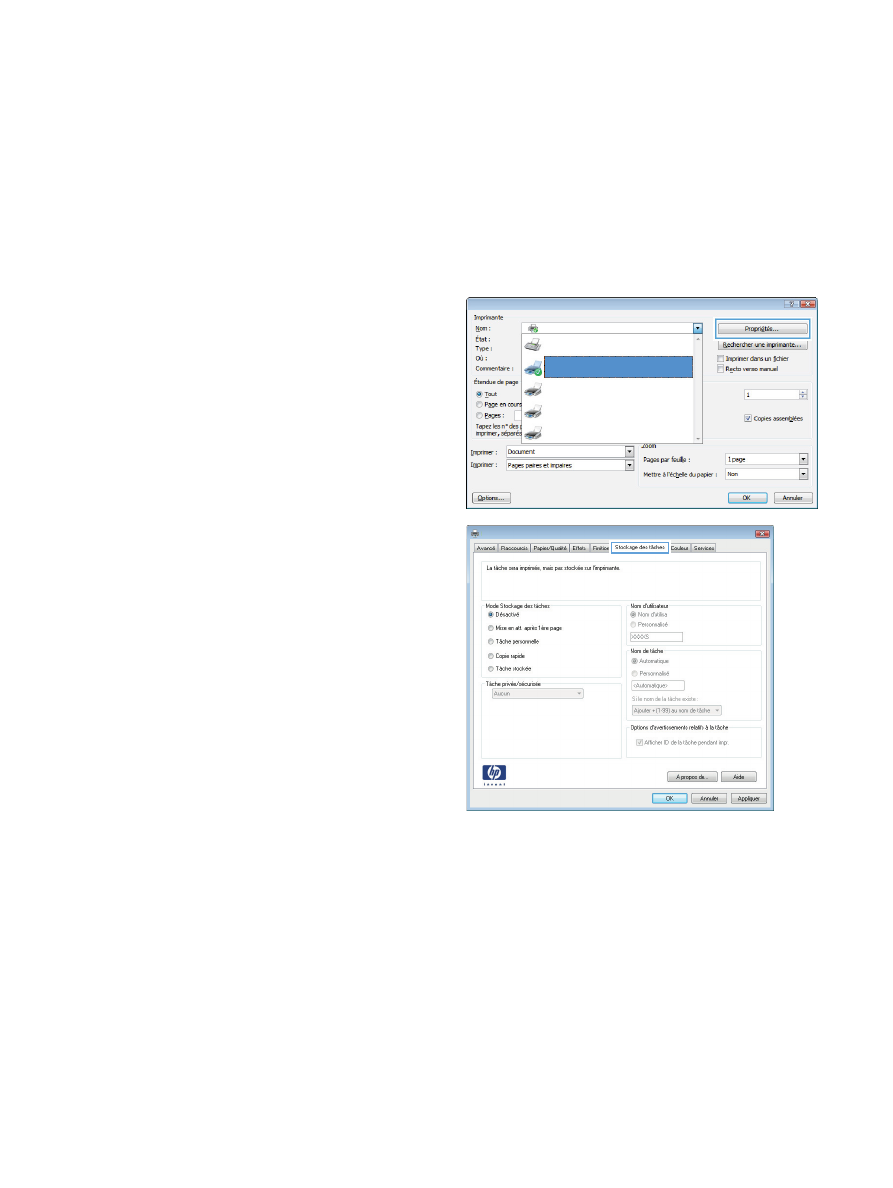
Créer une tâche en mémoire (Windows)
Vous avez la possibilité de stocker en mémoire des tâches sur le produit de façon à pouvoir les
imprimer à tout moment.
1.
Dans le logiciel, sélectionnez l'option
Imprimer.
2.
Sélectionnez le produit, puis cliquez sur le
bouton Propriétés ou Préférences.
3.
Cliquez sur l'onglet Stockage des tâches.
120
Chapitre 5 Imprimer
FRWW
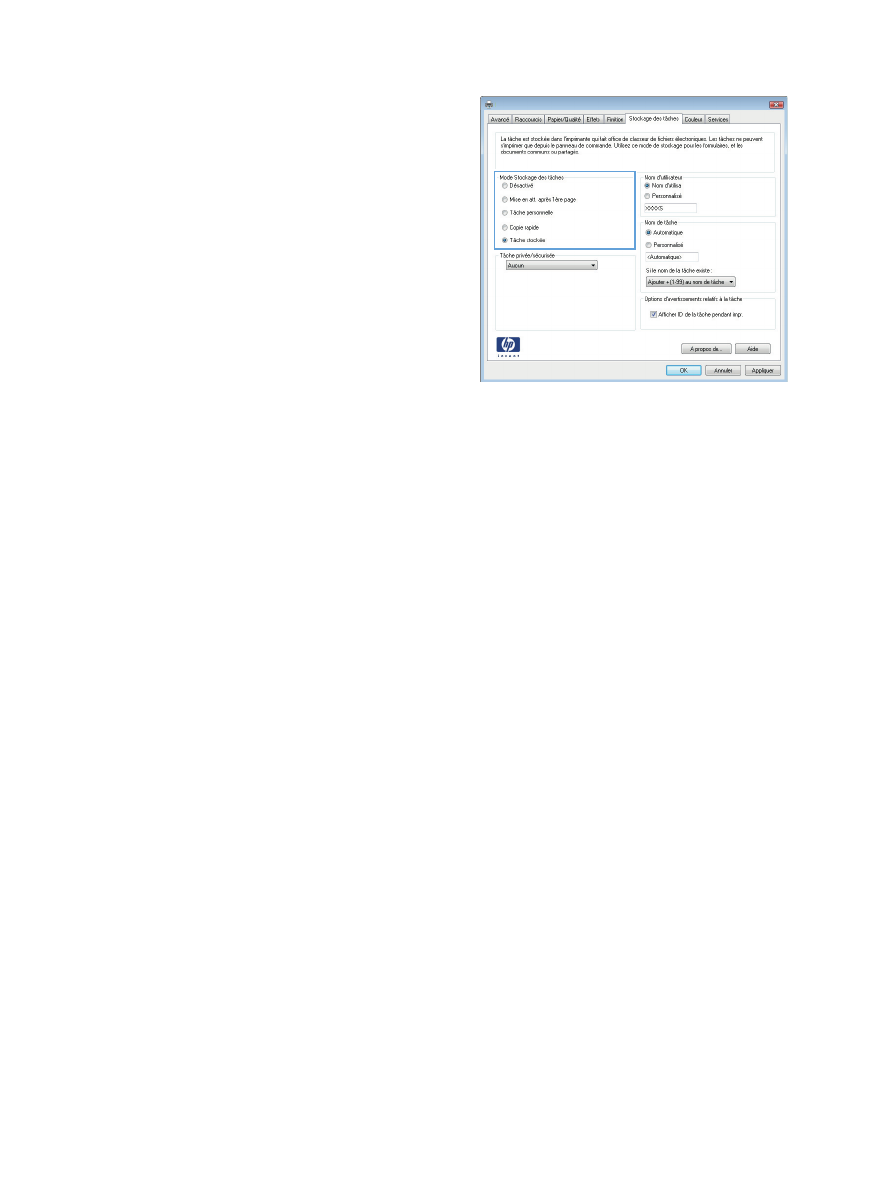
4.
Sélectionnez une option Mode Stockage
des tâches.
●
Epreuve et impression : Imprimer une
copie de tâche et la vérifier, puis imprimer
des copies supplémentaires.
●
Tâche personnelle : La tâche n'est
imprimée qu'au moment où vous le
demandez sur le panneau de commande
du produit. Dans ce mode de stockage en
mémoire des tâches, vous pouvez
sélectionner l'une des options de Rendre
la tâche privée/sécurisée. Si vous
attribuez un code d'identification
personnel (PIN) à la tâche, vous devez
indiquez le PIN requis sur le panneau de
configuration. Si vous chiffrez la tâche,
vous devez fournir le mot de passe requis
sur le panneau de commande.
●
Copie rapide : Vous pouvez imprimer le
nombre souhaité de copies d'une tâche,
puis enregistrer une copie de la tâche
dans la mémoire du produit, afin de
pouvoir la réimprimer ultérieurement.
●
Tâche stockée : Stockez une tâche sur le
produit et laissez à d'autres utilisateurs le
soin de l'imprimer à tout moment. Dans ce
mode de stockage en mémoire des tâches,
vous pouvez sélectionner l'une des options
de Rendre la tâche privée/
sécurisée. Si vous attribuez un code
d'identification personnel (PIN) à la tâche,
la personne qui imprime la tâche doit
indiquer le PIN requis sur le panneau de
commande. Si vous chiffrez la tâche, la
personne qui imprime la tâche doit
indiquer le mot de passe requis sur le
panneau de commande.
FRWW
Stocker les tâches d'impression sur le produit
121
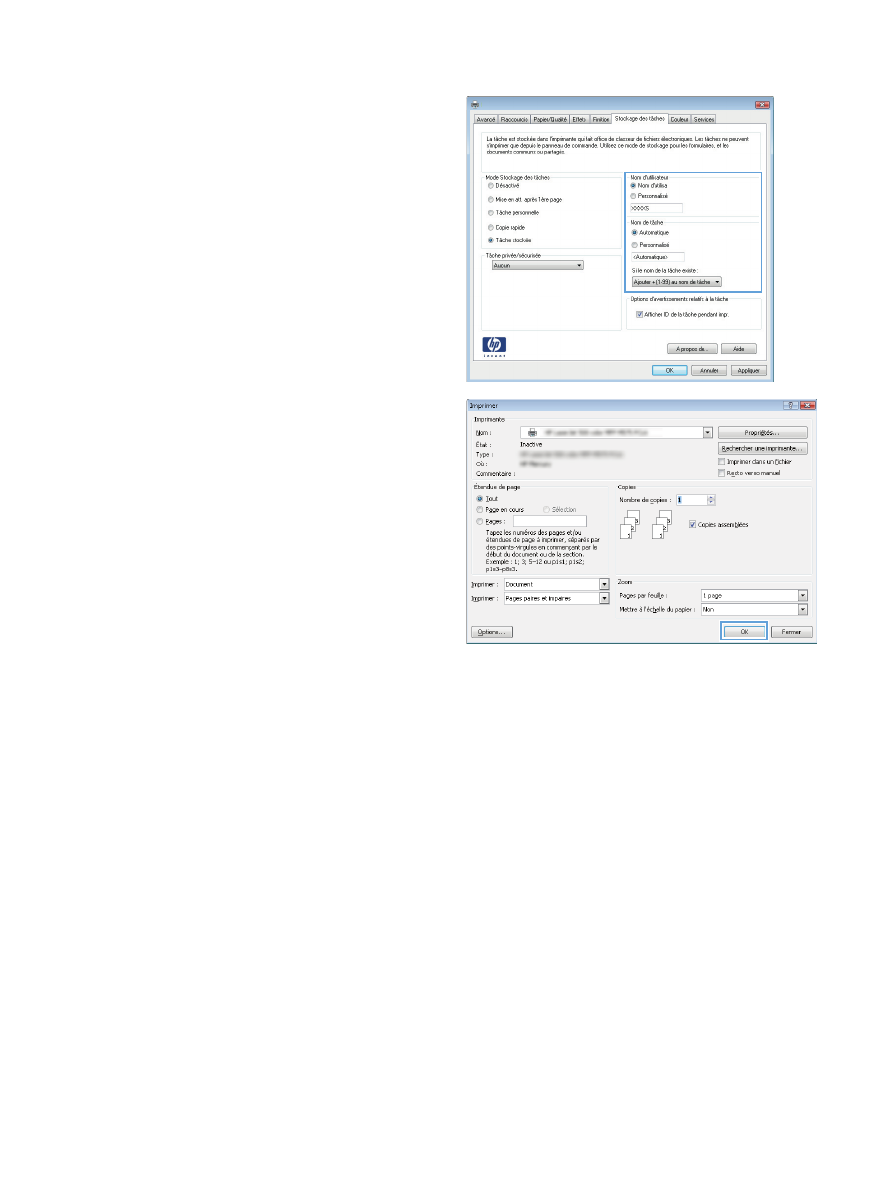
5.
Pour utiliser un nom d'utilisateur ou un nom de
tâche personnalisés, cliquez sur le bouton
Personnalisé, puis saisissez le nom
d'utilisateur ou le nom de la tâche.
Si une autre tâche en mémoire porte déjà ce
nom, sélectionnez l'option à utiliser :
●
Utiliser nom de la tâche + (1-99) :
Ajoutez un numéro unique à la fin du nom
de la tâche.
●
Remplacer fichier existant : Ecrasez
la tâche stockée existante avec la nouvelle
tâche.
6.
Cliquez sur le bouton OK pour fermer la boîte
de dialogue Propriétés du document.
Dans la boîte de dialogue Imprimer, cliquez
sur le bouton OK pour lancer la tâche
d'impression.