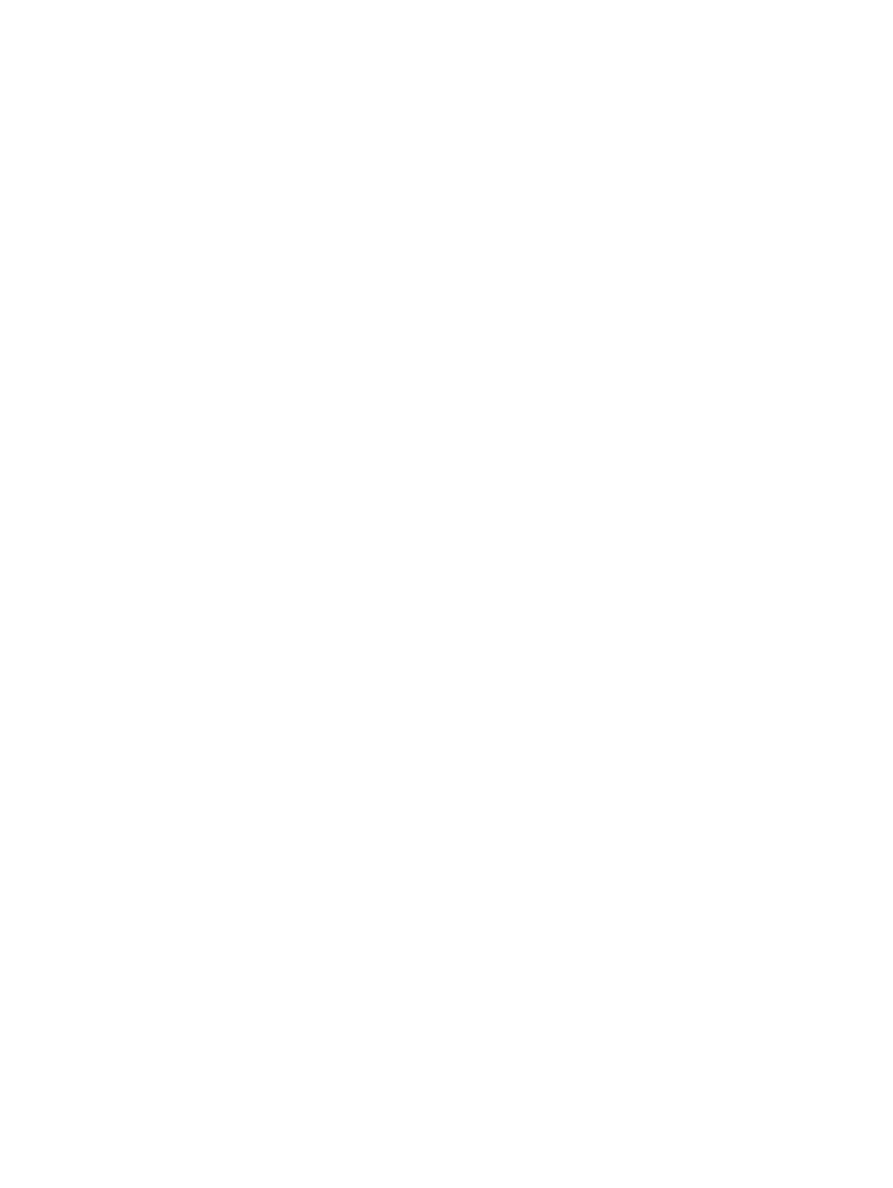
Színbeállítások módosítása (Windows)
A színséma módosítása
1.
A szoftveralkalmazásban válassza a Nyomtatás lehetőséget.
2.
Jelölje ki a készüléket, majd kattintson a Tulajdonságok vagy a Beállítások lehetőségre.
3.
Kattintson a Szín fülre.
4.
A kijelölés törléséhez kattintson a HP EasyColor jelölőnégyzetre.
274
10. fejezet Hibaelhárítás
HUWW
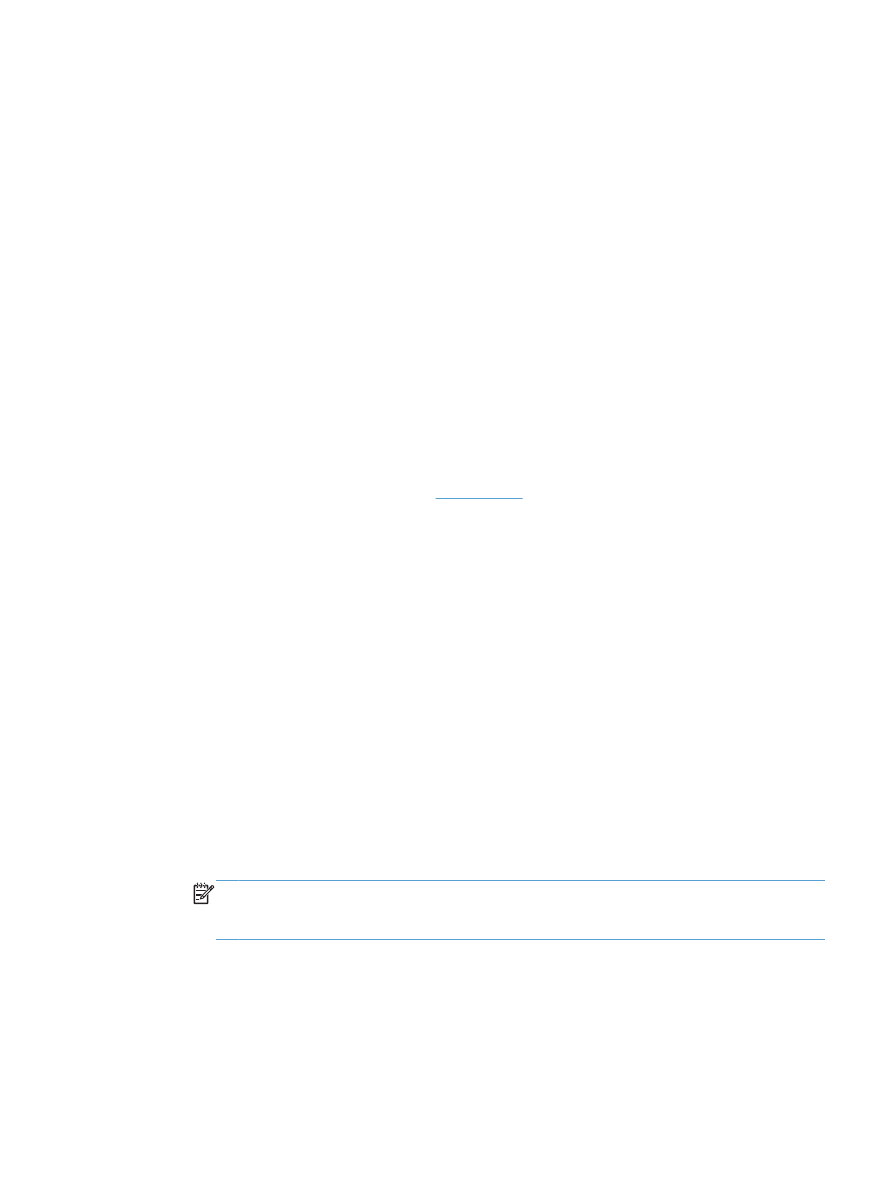
5.
Válassza ki a színsablont a Színsablonok legördülő listáról.
●
Alapértelmezett (sRGB): Ezzel a színsémával a készülék az RGB adatokat feldolgozatlan
eszköz módban nyomtatja. Ha ezt a színsémát használja, a színkezelést a megfelelő
leképezés érdekében a szoftverben vagy az operációs rendszerben kell elvégezni.
●
Élénk (sRGB): A készülék növeli a színtelítettséget a féltónusokban. Használja ezt a
színsémát üzleti grafikák nyomtatásához.
●
Fénykép (sRGB): A készülék úgy értelmezi az RGB színt, mintha az egy digitális mini-lab
használatával készült fényképként lenne nyomtatva. A készülék másképp végzi a mélyebb,
telítettebb színek leképezését, mint az Alapértelmezett (sRBG) színséma esetében. Fényképek
nyomtatásához használja ezt a színsémát.
●
Fénykép (Adobe RGB 1998): Használja ezt a színsémát olyan digitális fényképek
nyomtatásához, amelyek nem az sRGB, hanem az AdobeRGB színsémát alkalmazzák. Ha
ezt a színsémát használja, kapcsolja ki a színkezelést a szoftverben.
●
Nincs: Nincs színséma használva.
●
Egyedi profil: Ezt az opciót akkor válassza, ha egyedi bemeneti profilt szeretne használni
a színkimenet pontos szabályozásához (például egy bizonyos színes tintasugaras HP termék
emulálásához). Egyedi profilok a
www.hp.com
címről tölthetők le.
6.
Az OK gombra kattintva zárja be a Dokumentum tulajdonságai párbeszédpanelt. A
Nyomtatás párbeszédpanelen kattintson az OK gombra a feladat kinyomtatásához.
A színbeállítások módosítása
1.
A szoftveralkalmazásban válassza a Nyomtatás lehetőséget.
2.
Jelölje ki a készüléket, majd kattintson a Tulajdonságok vagy a Beállítások lehetőségre.
3.
Kattintson a Szín fülre.
4.
A kijelölés törléséhez kattintson a HP EasyColor jelölőnégyzetre.
5.
Kattintson az Automatikus vagy a Kézi lehetőségre.
●
Automatikus beállítás: A legtöbb színes nyomtatási feladathoz válassza ezt a beállítást.
●
Kézi beállítás: Ezzel a beállítással a többi beállítástól függetlenül módosíthatja a
színbeállításokat. Kattintson a Beállítások gombra a manuális színbeállítási ablak
megnyitásához.
MEGJEGYZÉS:
A színbeállítások kézi módosítása befolyásolhatja a kimenet minőségét. A
HP azt tanácsolja, hogy ezeket a beállításokat csak a színes grafikákhoz értő szakemberek
módosítsák.
6.
A Szürkeárnyalatos nyomtatás lehetőségre kattintva a színes dokumentumokat a fekete szín
és a szürke árnyalatainak használatával nyomtathatja ki. Ezt a lehetőséget választva
kinyomtathatja a színes dokumentumokat fénymásolás vagy faxolás céljából. Ezt a lehetőséget
HUWW
A nyomtatási minőség javítása
275
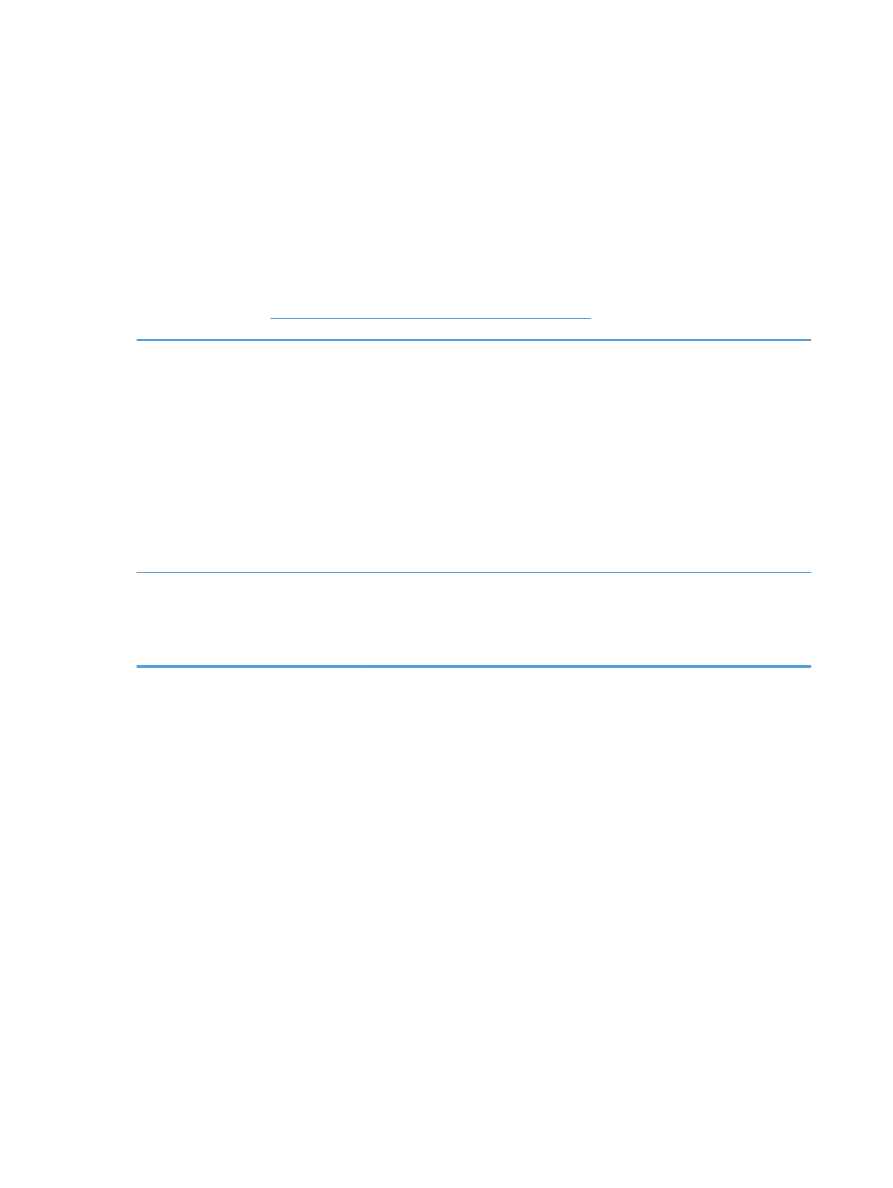
érdemes választani vázlatnyomtatáshoz is, vagy akkor, ha takarékoskodni kíván a színes
festékkel.
7.
Az OK gombra kattintva zárja be a Dokumentum tulajdonságai párbeszédpanelt. A
Nyomtatás párbeszédpanelen kattintson az OK gombra a feladat kinyomtatásához.