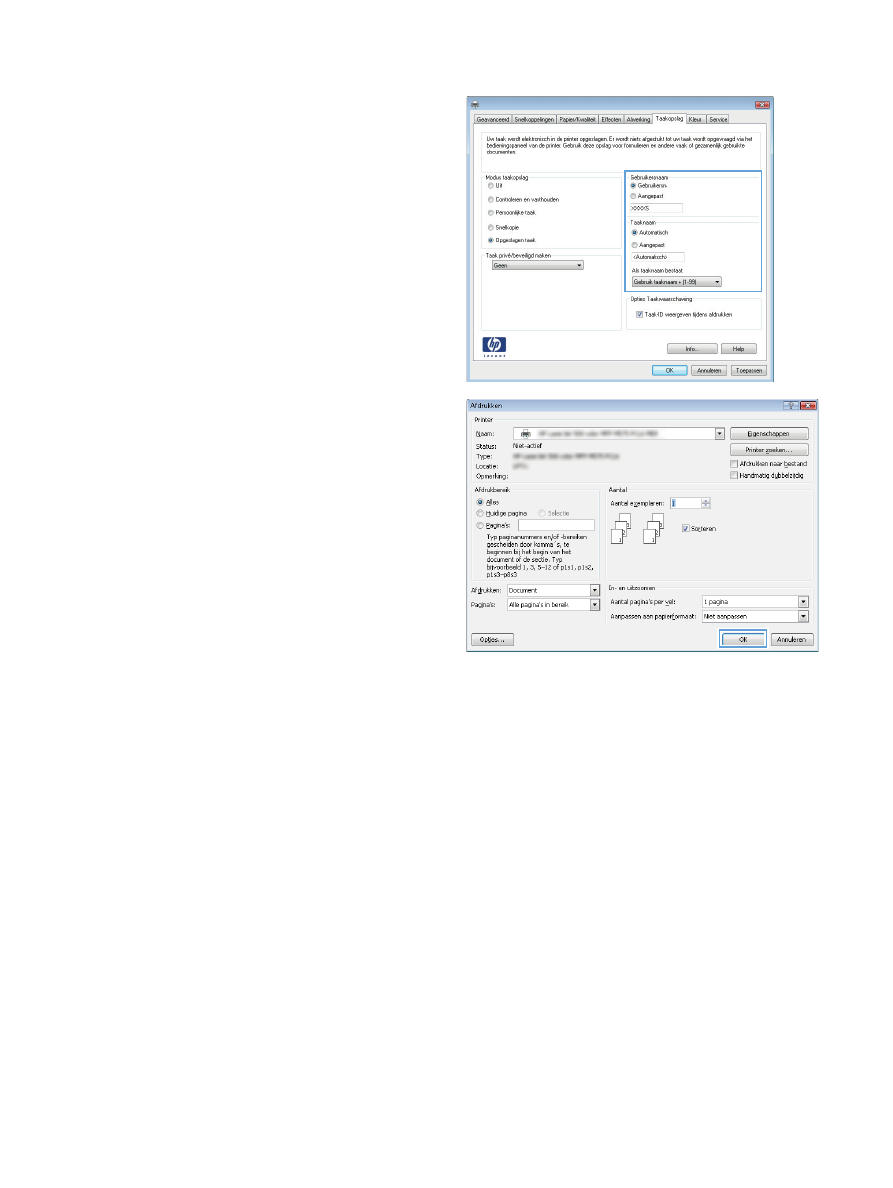
Een opgeslagen taak maken (MAC OS X)
U kunt taken op het apparaat opslaan, zodat u ze kunt afdrukken wanneer het u uitkomt.
1.
Klik op het menu Bestand en vervolgens op de optie Afdrukken.
2.
Selecteer dit apparaat in het menu Printer.
3.
Het menu Exemplaren & pagina's wordt standaard weergegeven door de printerdriver. Open
de vervolgkeuzelijst van het menu en klik op het menu Taakopslag.
4.
Selecteer in de vervolgkeuzelijst Modus het type opgeslagen taak.
●
Controleren en vasthouden: Er wordt één exemplaar van een taak afgedrukt, zodat u
dit kunt controleren. Hierna worden de volgende exemplaren afgedrukt.
●
Persoonlijke taak: De taak wordt pas afgedrukt wanneer u dit aangeeft op het
bedieningspaneel van het apparaat. Als u een pincode aan de taak toewijst, moet u de
vereiste pincode in het bedieningspaneel opgeven.
122
Hoofdstuk 5 Afdrukken
NLWW
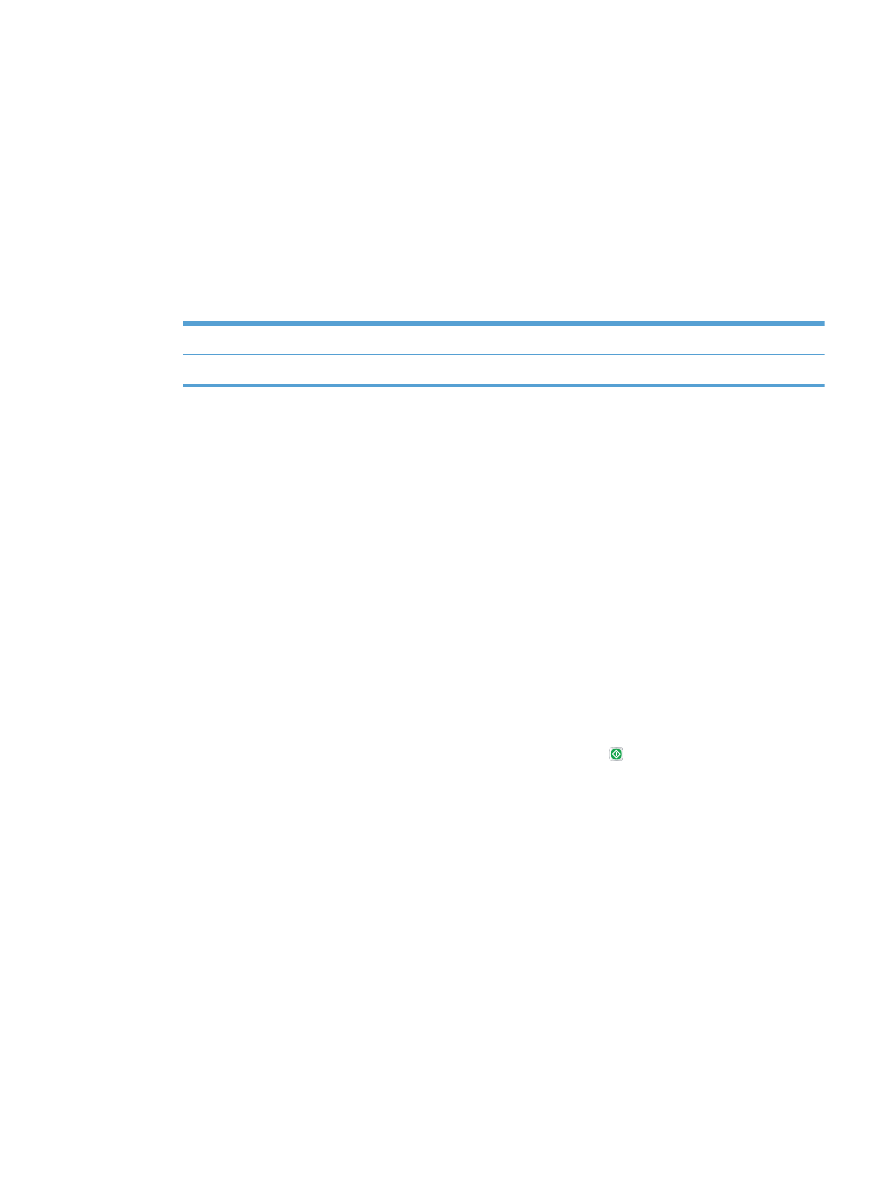
●
Snelkopie: Het gewenste aantal exemplaren van een taak afdrukken en vervolgens een
exemplaar van de taak opslaan in het geheugen van het apparaat, zodat u de taak later
nogmaals kunt afdrukken.
●
Opgeslagen taak: Een taak opslaan op het apparaat en andere gebruikers toestaan de
taak af te drukken. Als u een pincode aan de taak toewijst, moet degene die de taak afdrukt
de vereiste pincode invoeren op het bedieningspaneel.
5.
Als u een aangepaste gebruikersnaam of taaknaam wilt gebruiken, klikt u op de knop
Aangepast en voert u de gebruikersnaam of taaknaam in.
Selecteer welke optie u wilt gebruiken als er al een andere taak bestaat met dezelfde naam.
Taaknaam + (1-99) gebruiken
Voeg een uniek nummer toe aan het einde van de taaknaam.
Bestaand bestand vervangen
Overschrijf de bestaande opgeslagen taak met de nieuwe taak.
6.
Als u de optie Opgeslagen taak of Persoonlijke taak hebt geselecteerd in stap 3, kunt u de
taak beveiligen met een pincode. Voer in het veld PIN voor afdrukken een getal van vier
cijfers in. Als anderen proberen deze taak af te drukken, wordt hen gevraagd deze pincode in te
voeren.
7.
Klik op de knop Afdrukken om de taak te verwerken.