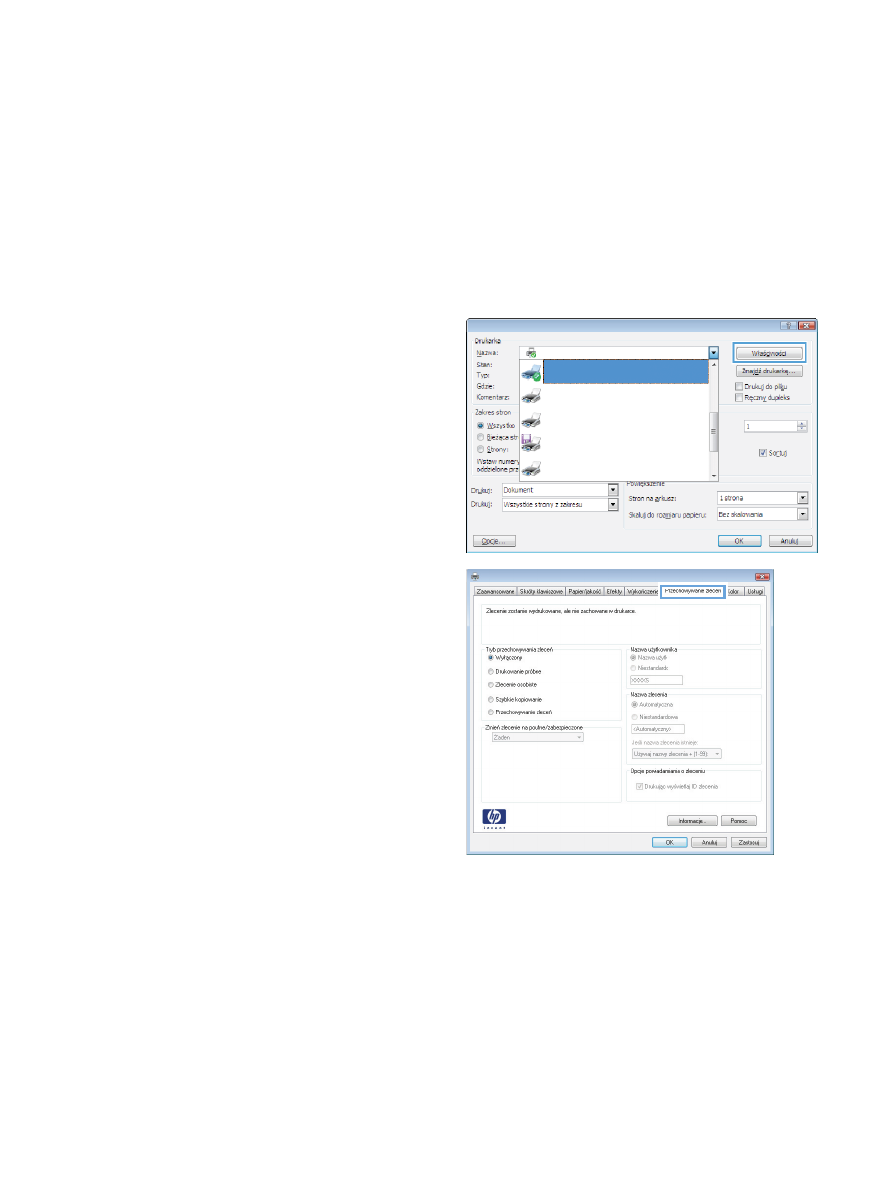
Tworzenie przechowywanego zadania (Windows)
Istnieje możliwość przechowywania zleceń w urządzeniu, co umożliwia ich drukowanie w dowolnym
momencie.
1.
W programie wybierz opcję Drukuj.
2.
Wybierz urządzenie, a następnie kliknij
przycisk Właściwości lub Preferencje.
3.
Kliknij kartę Przechowywanie zadañ.
120
Rozdział 5 Drukowanie
PLWW
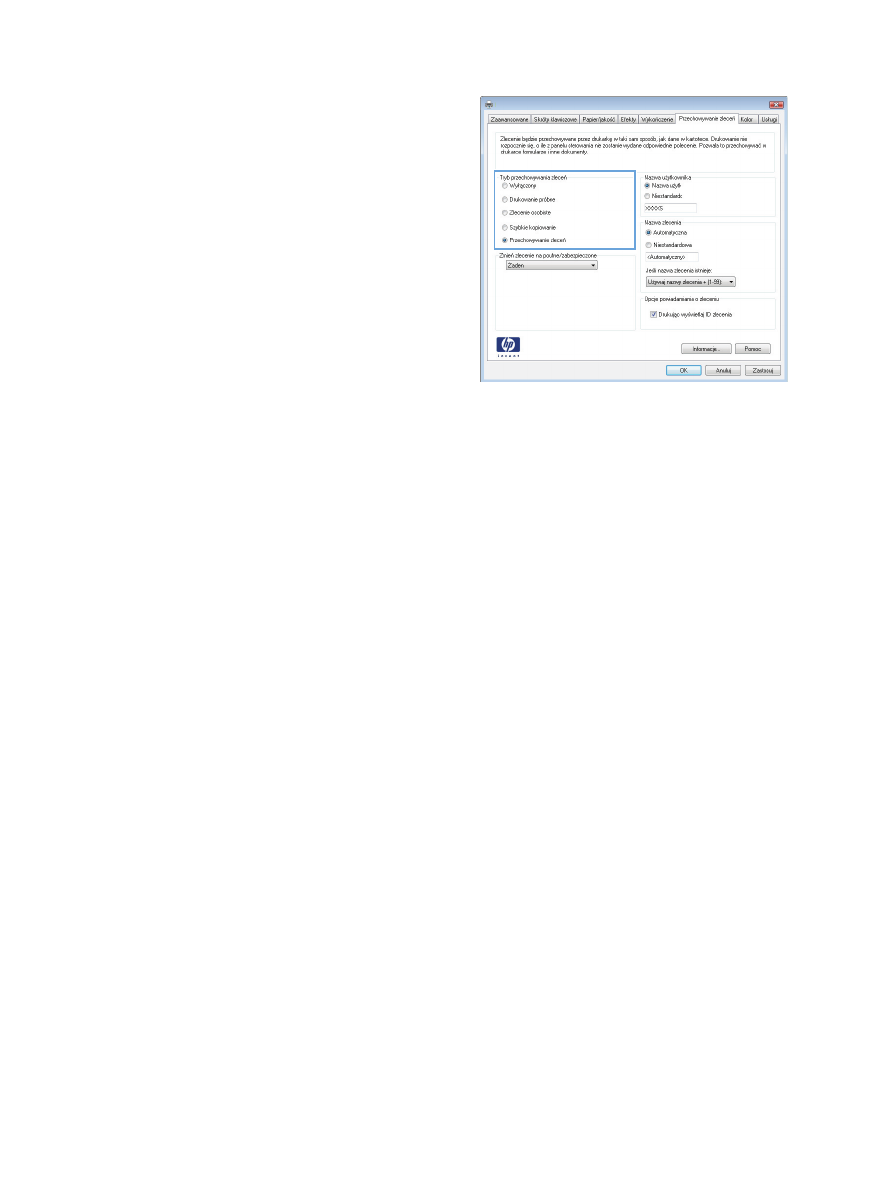
4.
Wybierz opcję Tryb przechowywania
zadania.
●
Poprawianie i wstrzymywanie:
Wydrukuj i sprawdź jedną kopię zadania,
a następnie wydrukuj więcej kopii.
●
Zadanie osobiste: Zlecenie nie jest
drukowane do momentu wprowadzenia w
panelu sterowania żądania jego
wydrukowania. W tym trybie
przechowywania zleceń możesz wybrać
jedną z opcji Ustaw zadanie jako
prywatne/zabezpieczone. Jeśli
zadaniu przyznano kod PIN, należy go
wprowadzić na panelu sterowania. Jeśli
szyfrujesz zadanie, musisz podać hasło
na panelu sterowania.
●
Szybkie kopiowanie: Urządzenie
pozwala na wydrukowanie żądanej liczby
kopii zadania, a następnie przechowanie
go na dysku twardym do późniejszego
użycia.
●
Przechowane zlecenie: Przechowuj
zadanie w pamięci drukarki i umożliwiaj
innym użytkownikom wydrukowanie go w
dowolnym momencie. W tym trybie
przechowywania zleceń możesz wybrać
jedną z opcji Ustaw zadanie jako
prywatne/zabezpieczone. Jeśli
zadaniu przypisano kod PIN, należy go
wprowadzić na panelu sterowania. Jeśli
szyfrujesz zadanie, osoba, która chce je
wydrukować musi wprowadzić hasło na
panelu sterowania.
PLWW
Przechowywanie zadań drukowania w pamięci urządzenia
121
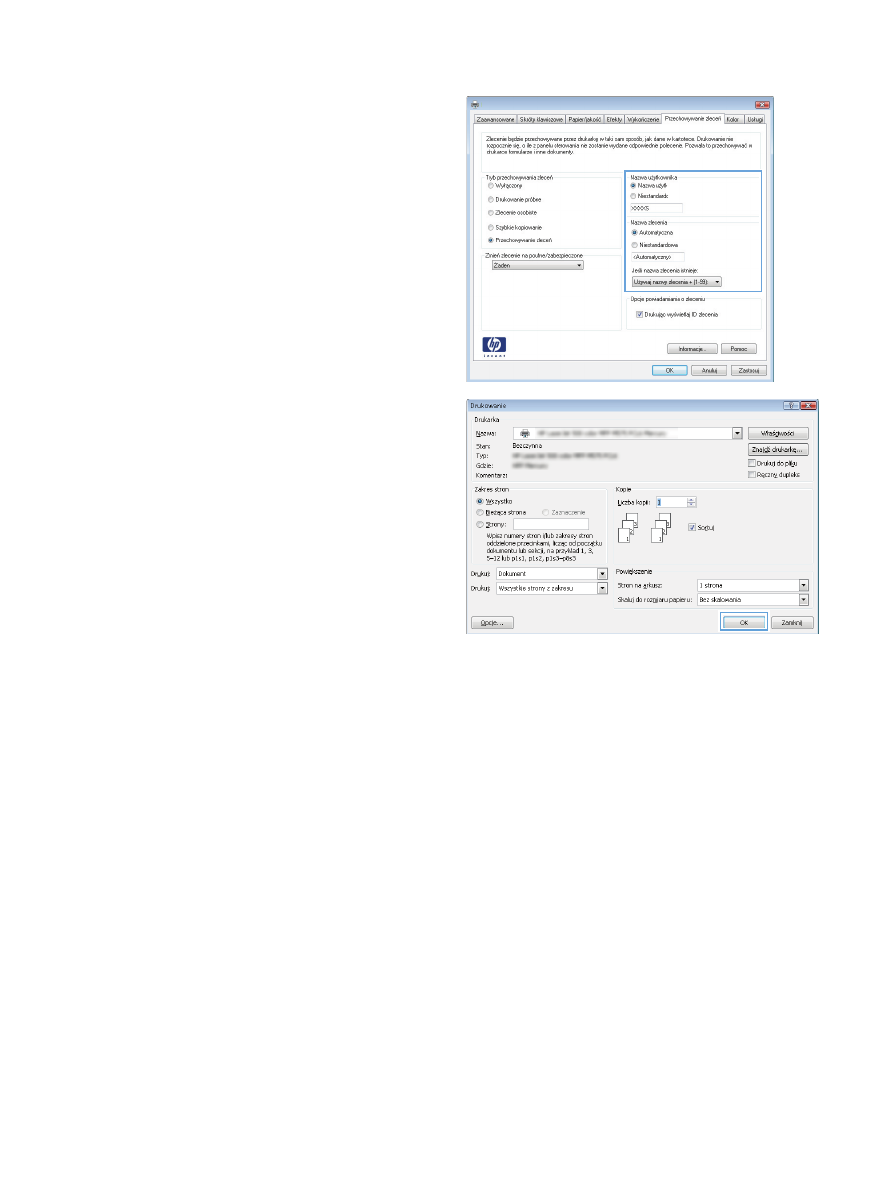
5.
Aby wprowadzić własną nazwę użytkownika
lub zadania, kliknij przycisk
Niestandardowy i wprowadź tę nazwę.
Wybierz opcję postępowania w przypadku
gdy inne zlecenie o podanej nazwie jest już
przechowywane:
●
Użyj nazwy zadania + (1-99): Na
końcu nazwy zadania dopisz
niepowtarzającą się liczbę.
●
Zastąp istniejący plik: Zastąp
istniejące zadanie nadpisując je nowym.
6.
Kliknij przycisk OK, aby zamknąć okno
dialogowe Właściwości dokumentu. W
oknie dialogowym Drukuj kliknij przycisk
OK, aby wydrukować zadanie.