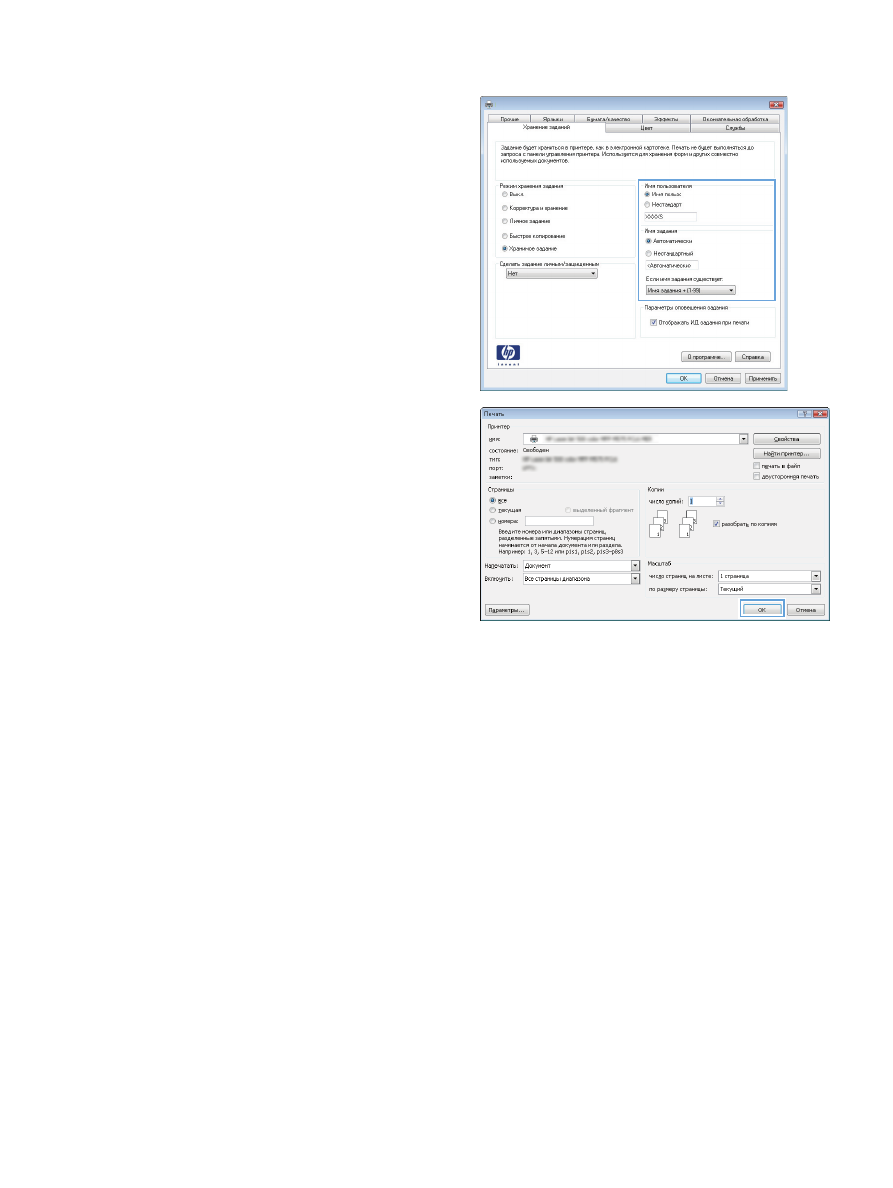
Создание сохраненного задания (Mac OS X)
Вы можете сохранять задания в устройстве, чтобы напечатать их позднее.
1.
Перейдите в меню Файл, затем нажмите Печать.
2.
В меню Принтер выберите это устройство.
3.
По умолчанию драйвер печати показывает меню Копии и страницы. Откройте
раскрывающийся список меню и выберите меню Хранение заданий.
4.
В раскрывающемся списке Режим выберите тип сохраненного задания.
●
Корректура и хранение. Распечатайте и проверьте один экземпляр задания, а затем
приступайте к печати остальных экземпляров.
●
Персональное задание. Задание не будет распечатано до тех пор, пока его печать
не будет затребована с панели управления МФП. При назначении заданию личного
идентификационного кода (PIN), необходимо ввести его с панели управления
устройства.
RUWW
Хранение заданий печати на устройстве
123
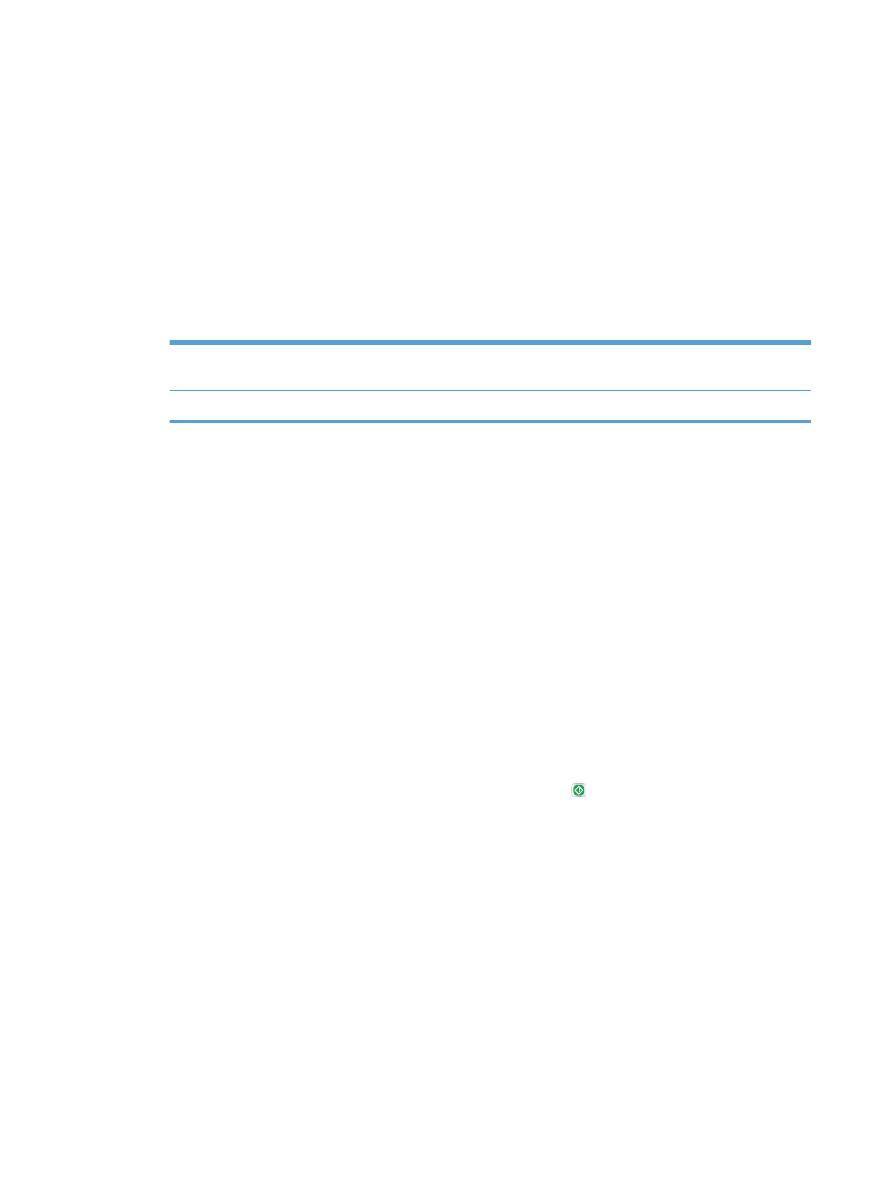
●
Быстрая копия. Можно распечатать запрошенное количество копий задания, а затем
сохранить копию задания в памяти устройства для дальнейшей печати.
●
Сохраненное задание. Можно сохранить задание на устройстве и дать возможность
другим пользователям печатать его в любое время. При назначении заданию
персонального идентификационного номера (PIN) необходимо ввести его с панели
управления устройства.
5.
Чтобы использовать другое определенное имя пользователя или имя задания на печать,
нажмите клавишу Нестандартный и введите имя пользователя или задания.
Выберите, какой параметр использовать, если уже существует другое сохраненное
задание с таким именем.
Использовать имя задания + (1 -
99)
Добавьте уникальный номер в конце имени задания.
Заменить существующий файл
Перезапишите существующее сохраненное задание новым.
6.
Если вы выбрали параметр Сохраненное задание или Персональное задание в шаге 3,
вы можете защитить задание PIN-кодом. Введите 4-значный номер в поле Использовать
PIN для Печати. Когда другие пользователи попытаются напечатать это задание, продукт
предложит им ввести этот PIN-код.
7.
Нажмите кнопку Печать для печати задания.