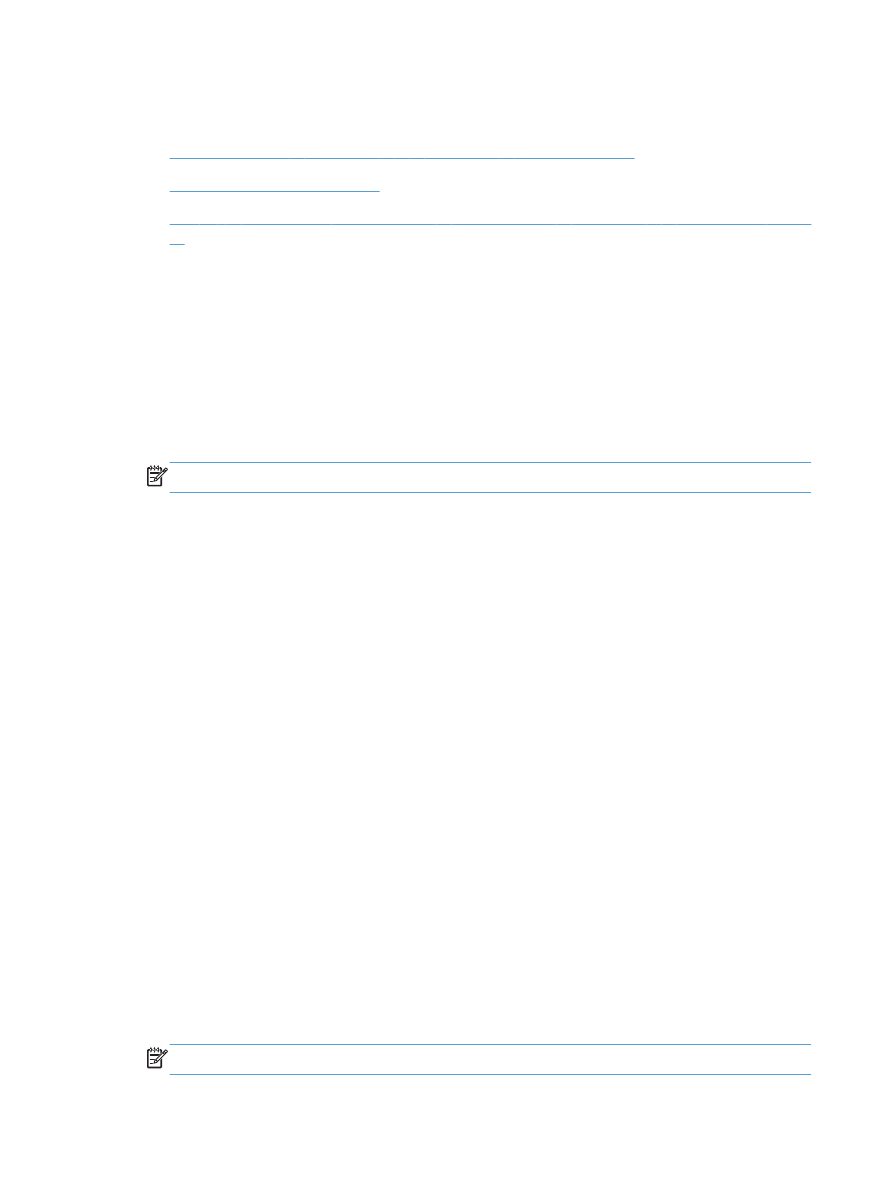
USB 纜線連接時,選擇驅動程式後,本產品未顯示於「列印與傳真」或「列印與掃描」清單
中
產品名稱未出現在「列印與傳真」或「列印與掃描」清單的產品清單中
1.
請確認纜線連接正確,而且產品電源已開啟。
2.
列印一份組態頁,檢查產品名稱。 確認組態頁上的名稱與「列印與傳真」或「列印與掃描」清單
中的產品名稱相符。
3.
以高品質纜線更換
USB 或網路纜線。
4.
需要時,請重新安裝軟體。
附註:
嘗試重新安裝軟體之前,請先連接
USB 或網路線。
列印工作未傳送至您想要的產品
1.
開啟列印佇列並重新啟動列印工作。
2.
另一個具有相同或類似名稱的產品可能收到您的列印工作。 列印一份組態頁,檢查產品名稱。 確
認組態頁上的名稱與「列印與傳真」或「列印與掃描」清單中的產品名稱相符。
使用
USB 纜線連接時,選擇驅動程式後,本產品未顯示於「列印與傳真」或「列
印與掃描」清單中
軟體疑難排解
▲
確定
Mac 作業系統為 Mac OS X 10.6 或更新版本。
硬體疑難排解
1.
請確定產品已開啟。
2.
確認
USB 纜線連接正確。
3.
確定您是使用適當的高速
USB 電纜。
4.
確定串接上沒有太多的
USB 裝置耗用電力。 先中斷連接所有的串接裝置,然後直接連接纜線至
電腦的
USB 連接埠。
5.
檢查串接上是否有兩個以上的無外接電源
USB 集線器連接成一排。先中斷連接所有的串接裝置,
然後直接連接纜線至電腦的
USB 連接埠。
附註:
iMac 鍵盤是未接電源的 USB 集線器。
294
第
10 章 解決問題
ZHTW
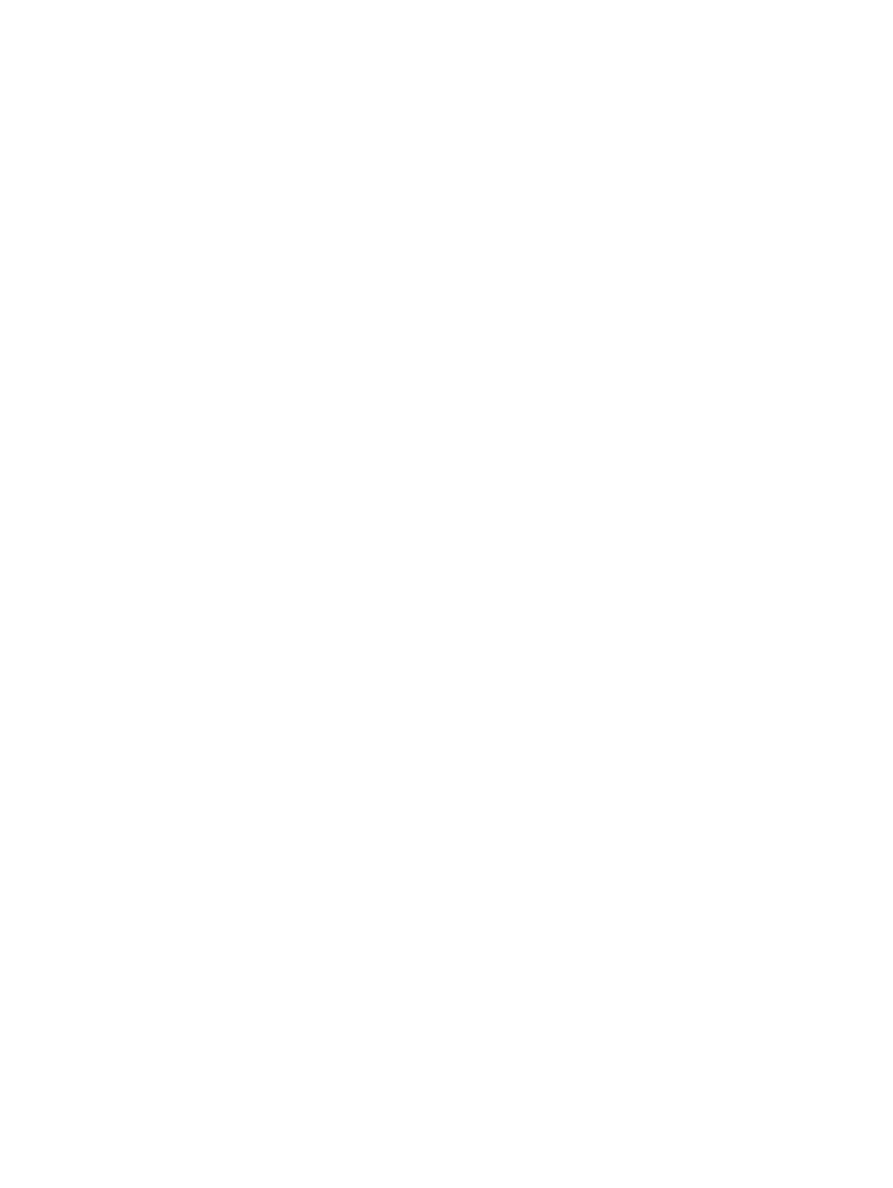
移除軟體
(Windows)
Windows XP
1.
依次按一下開始、控制台、新增或移除程式。
2.
從清單中找到並選擇產品。
3.
按一下變更
/移除按鈕,移除軟體。
Windows Vista
1.
按一下螢幕左下角的
Windows 圖示。依次按一下控制台、程式和功能。
2.
從清單中找到並選擇產品。
3.
選擇解除安裝
/變更選項。
Windows 7
1.
按一下螢幕左下角的
Windows 圖示。按一下控制台,然後在程式標題下,按一下解除安裝程式。
2.
從清單中找到並選擇產品。
3.
選擇解除安裝選項。
ZHTW